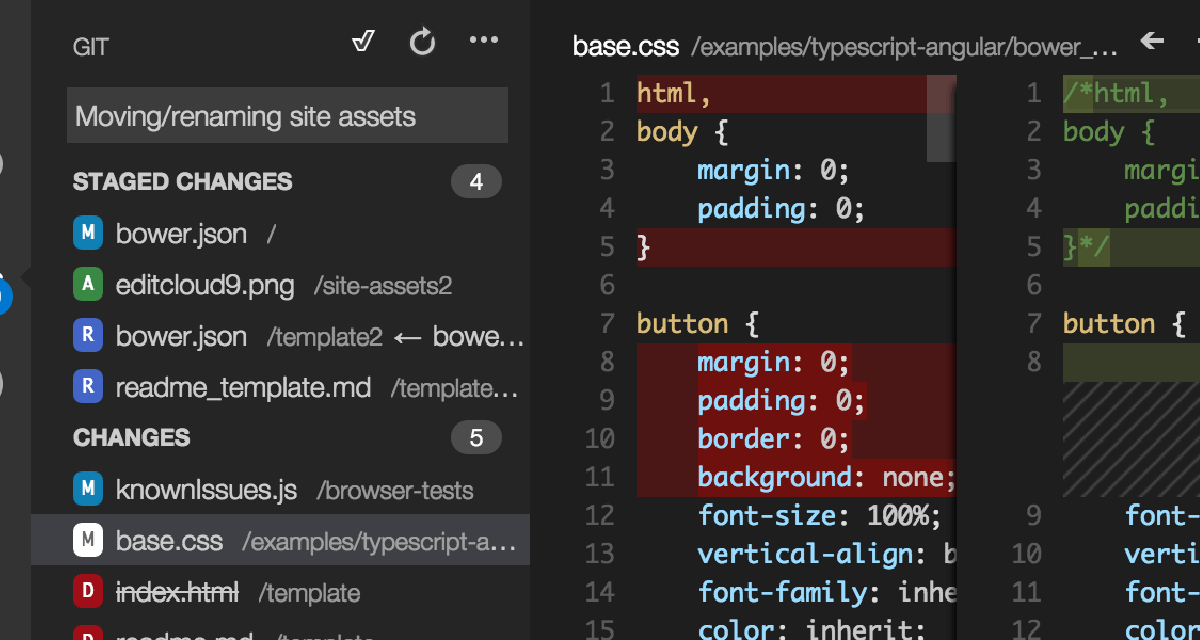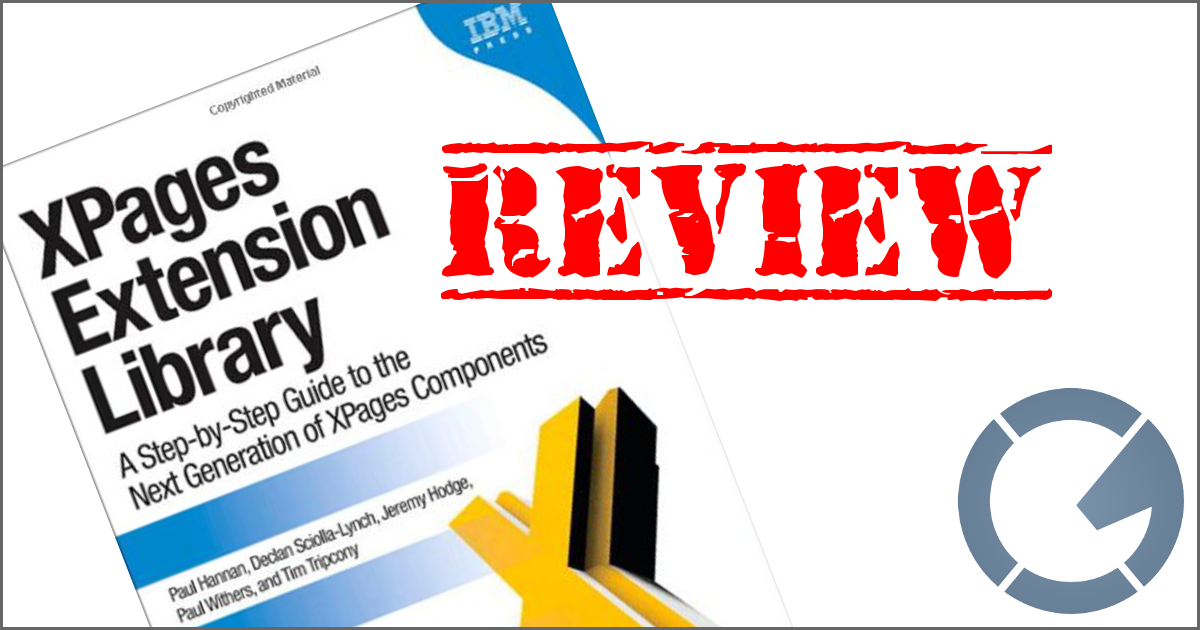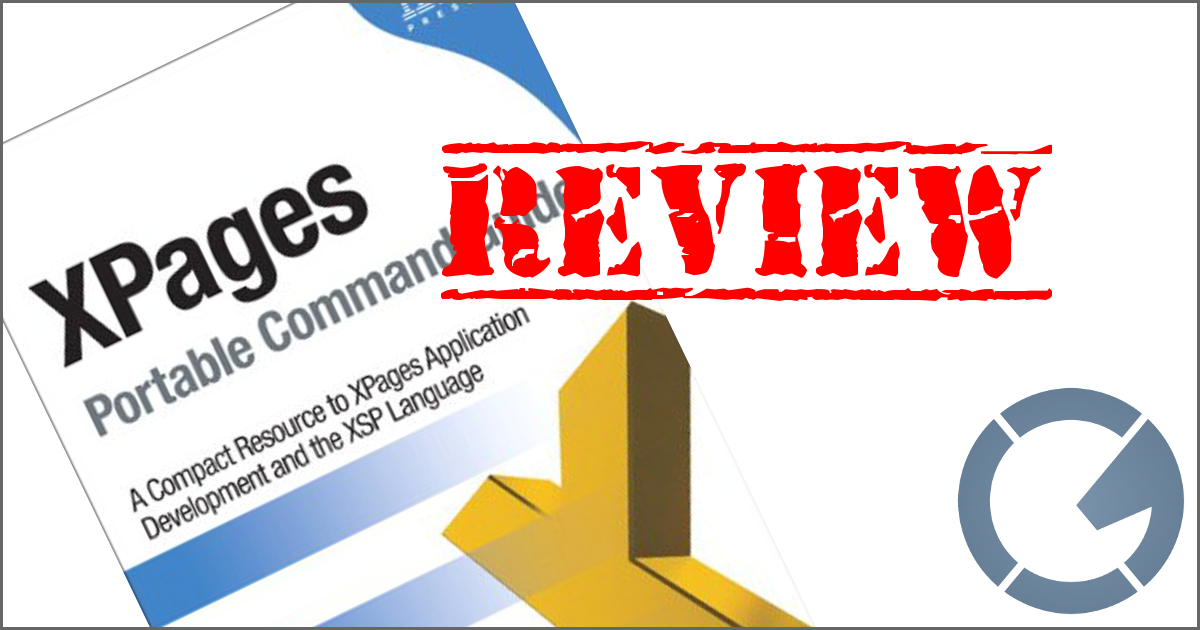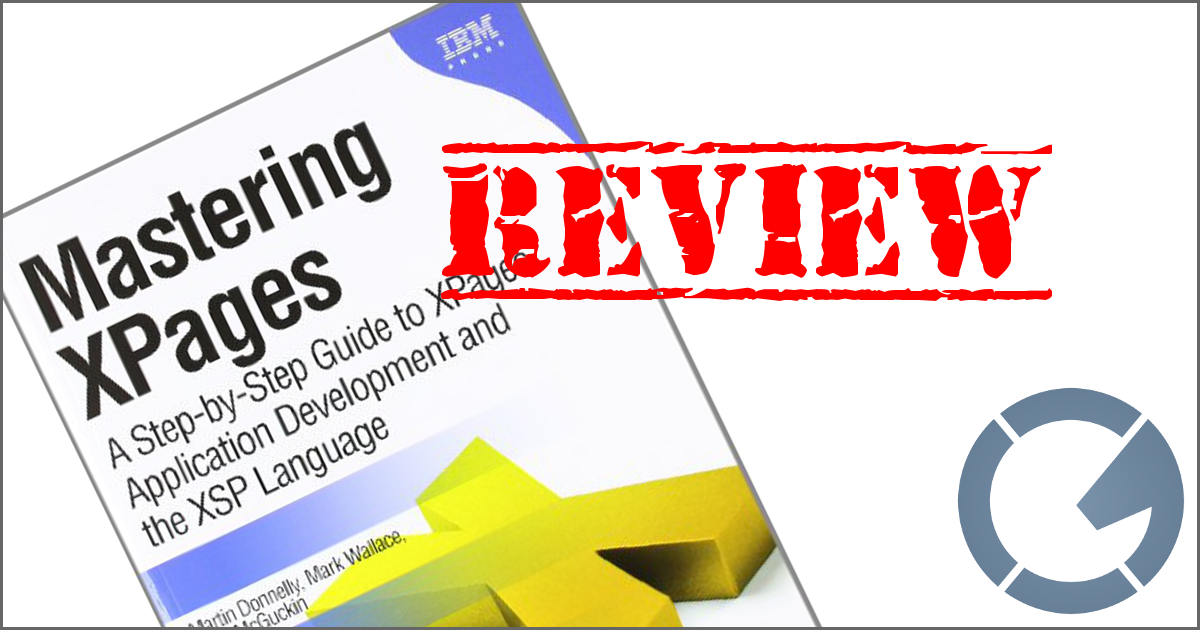dominoGuru.com
Your Development & Design Resource
Update *all* of your social networks from your Ping.fm Lotus Notes Client Sidebar Widget
01/19/2009 04:38 PM by Chris Toohey
A special thanks to Dave DeWell, who mentioned Ping.fm via Squawk! Gotta love how we stumble across stuff like this...
Ping.fm is a simple service that makes updating your social networks a snap, and does just what it says it will do! Add your given social network credentials - be it your Twitter, Facebook, LinkedIn, MySpace, and various others - and you're given a simple UI that will allow you to update select or all configured social networks! Pretty slick.
Seeing that an iGoogle gadget was available for Ping.fm, I wondered if I would be able to get that very gadget to work as a Sidebar Widget. <SPOILER ALERT> It works great! And I thought that I'd provide a quick walkthrough on how you can setup your own Ping.fm Sidebar Widget in the Lotus Notes client!
So we'll start from the Ping.fm Dashboard. Once you create an account, you'll see the various options for using other clients to post updates to Ping.fm (which will act as a proxy and update your configured social networks), listed under the Services / Tools section. The one that we'll focus on for the purposes of this tutorial is the iGoogle Gadget!
Once added to your iGoogle Dashboard, you'll be asked for an Application Key.

The iGoogle gadget includes a link that will take you to a Ping.fm form that will give you your specific account Application Key. Since we'll also need for our Ping.fm Lotus Notes Client Sidebar Widget, I'd recommend keeping this page open.
From the Lotus Notes Client, startup the "Getting Started with Widgets" either via the SmartIcon or from the Lotus Notes Client File Menu's Tools\Widgets\Getting Started with Widgets... option.

From this first screen of the wizard, we'll select Google Gadgets when asked "Where is the information you want to display?".
On the second screen of the wizard, we'll select Add a Google Gadget by
URL, and enter http://ping.fm/google/ping.xml in the Google
Gadget URL field.

NOTE: The Google Gadget URL can be found by selecting the "View Source" link on the given Google Gadget's main page (see below, highlighted in red).

Once you've added the Google Gadget URL, clicking Next will bring you to the Terms of Service agreement, and another Next will bring us to the "Configure a Component" screen of the wizard.

Note that a Component Setting has been pre-defined, which is pre-named "Application Key". I'd recommend setting this Component Setting as a required option (since you'll need to specify the Ping.fm Application Key for this Sidebar Widget to work properly. If you are not configuring this Sidebar Widget to use in a Sidebar Catalog, you can enter the Application Key from the Ping.fm Application Key page that you should still have open from earlier in the tutorial right here. If you are configuring thi for a Sidebar Catalog, simply leave that value blank and click Finish!

And there you have it! You should now have a fully functional Sidebar Widget that will allow you to update your various social networking accounts!